iPhoneでアプリを開くときにパスワードを設定したい。そんな時に役立つショートカットです。
ファイナンス系のアプリなど一部アプリではFace ID(touch ID)やパスコード入力を求める設定ができますが、通常iPhoneは任意のアプリにパスワード設定しロックをかけることはできません。
そこで今回はショートカットを使ってiPhoneのアプリにパスワードロックをかける方法をご紹介。
百聞は一見にしかず、ということで早速このショートカットの働きをご覧ください。
写真アプリにパスワードロックを設定してみた
今回は写真アプリに「7777」のパスワードを設定しています。
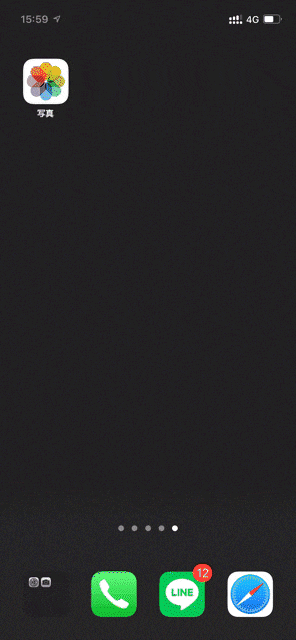
パスワードの入力を間違えた場合
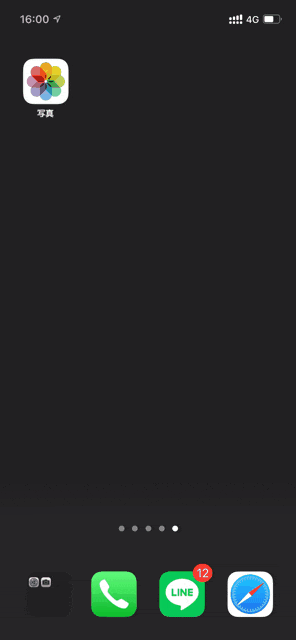
もちろん写真アプリだけでなくiPhoneに入っているアプリなら基本的なんでもいけます。
ショートカットのレシピ&ダウンロード
レシピはこんな感じになってます。

今回は写真アプリを「7777」のパスワードで開く内容になっていますが、
「数字」アクションの数値を変更して任意のパスワードを設定してください。開きたいアプリは「スクリプティング」の「写真」になっているところでお好みのアプリを選ぶことで変更できます。ショートカットの名前やアイコンもお好きなものにどうぞ。
ダウンロードリンク
このリンクはロックをかけた写真アプリのショートカットのダウンロードリンクです。ダウンロード後、上記の方法で必要に応じてカスタマイズしてください。
※iPhoneでショートカットアプリを導入していない場合はまずApp Storeから「ショートカット」アプリをダウンロードする必要があります。
ホーム画面上のアイコンについて
上の動画のようにショートカットのアイコンを写真アプリのアイコンにしたい場合は、別途アイコン画像を用意する必要があります。今回はGoogleの画像検索で適当に拾ってきました。
設定方法はショートカットをホーム画面に追加する際に、「ホーム画面の名前とアイコン」のアイコン画像をタップして変更します。
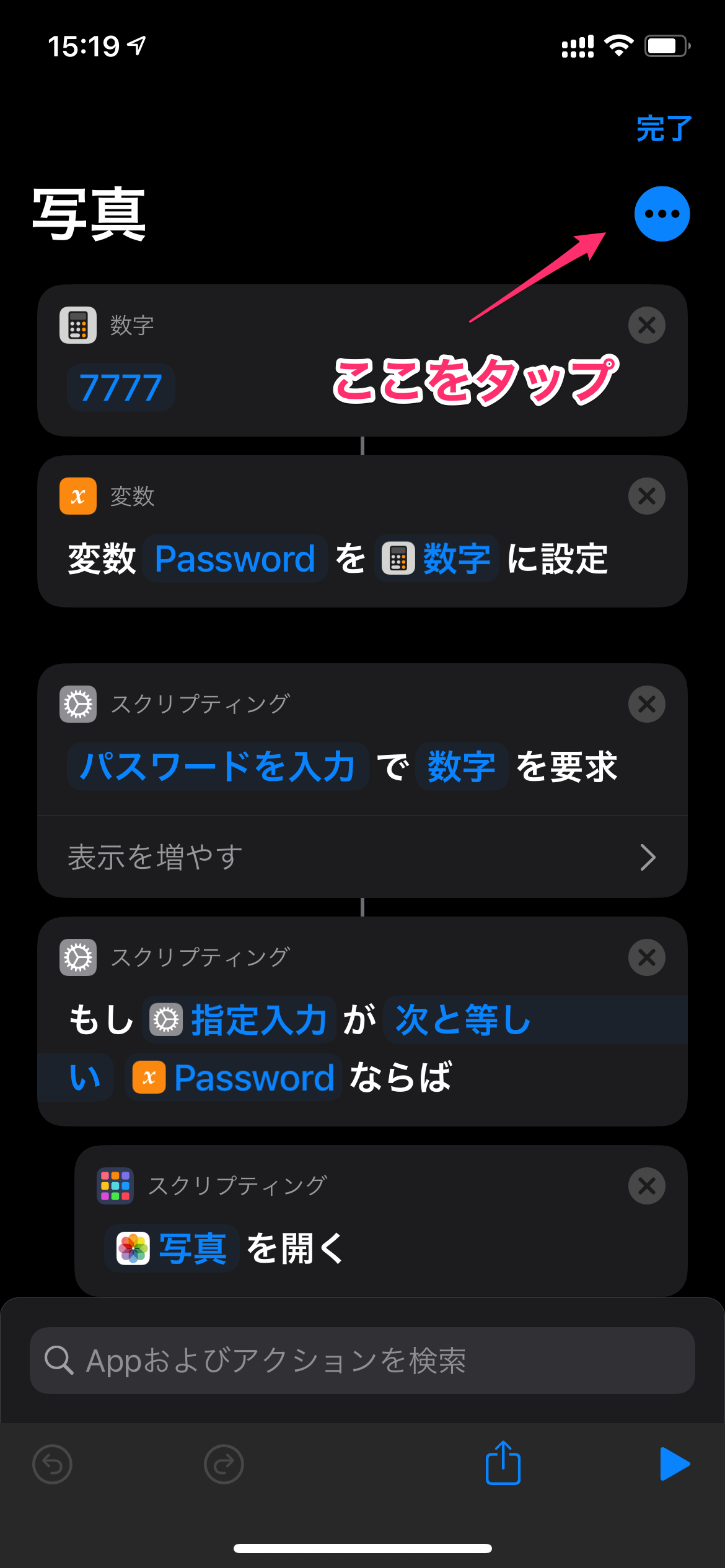
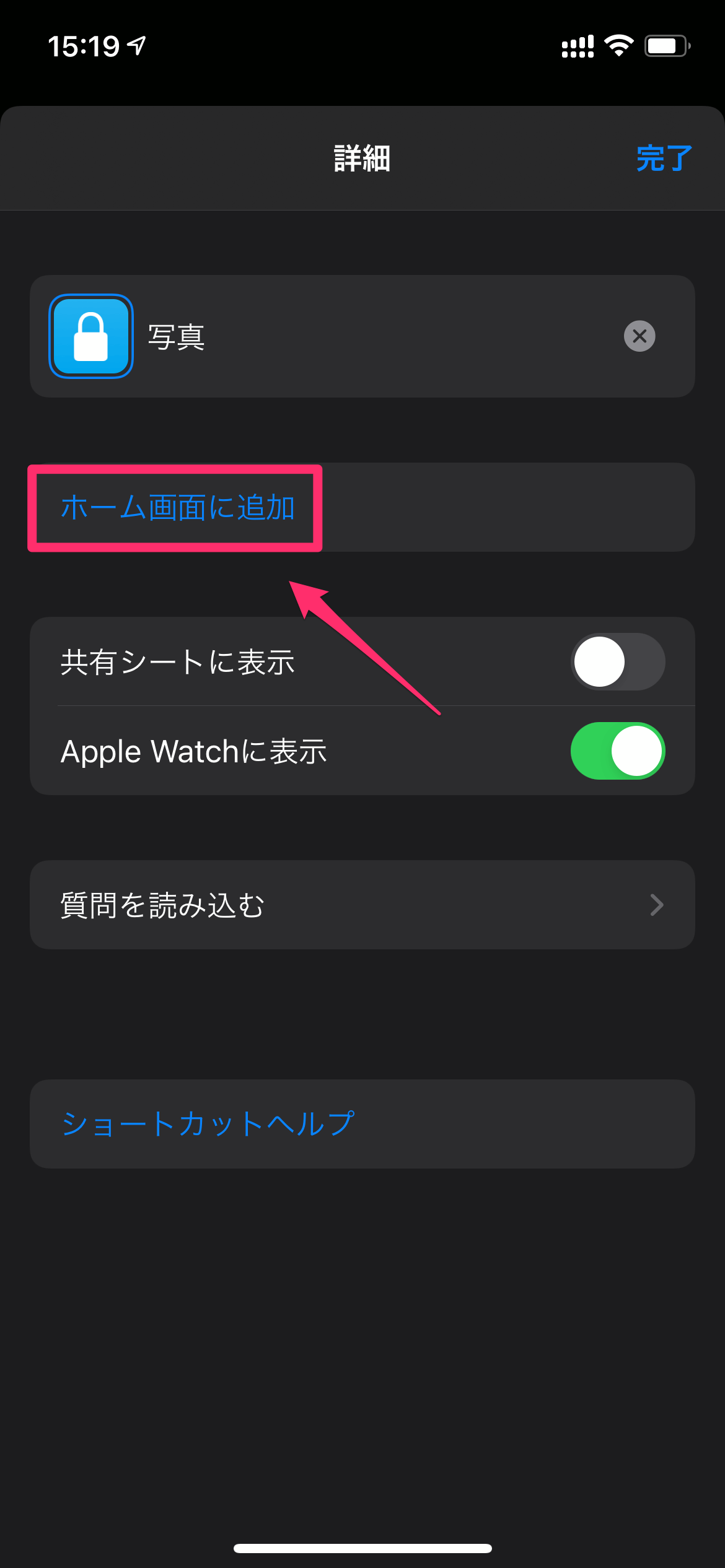
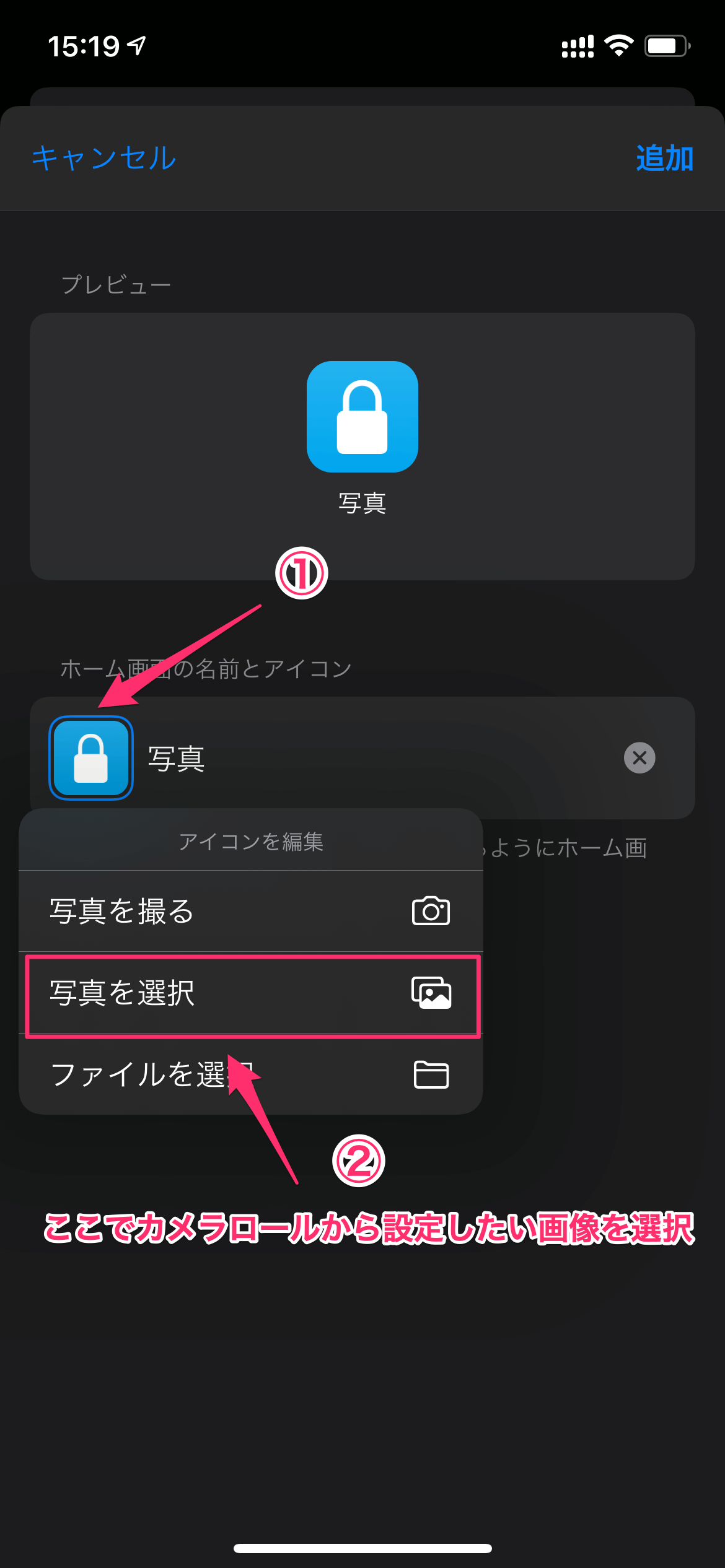
Appライブラリからはパスワードなしで開けてしまう
お気づきの方もいらっしゃると思いますが、このショートカットは、残念ながら完璧ではありません。あくまでもアプリを開くショートカットにすぎず、そのショートカットにパスワードを設定している状態です。
元々ホーム画面にあったアプリとこのショートカットを入れ替えれば、ホーム画面上ではパスワードロックのかかったアプリが出来上がります。しかし、ホーム画面をスワイプしていくと一番右にある「Appライブラリ」にはパスワードロックのかかっていない素の状態のアプリがあるわけです。そこから開けば当然パスワードロックはかかっていません。

元々あったアプリをホーム画面上から削除し(本体からアンインストールではなく)、作成したショートカットを設置すれば、かなりそれっぽく運用できると思いますが、本当に人に見られてはいけない秘密のデータを守るためにこのショートカットを使うことはオススメしません。
少しでも他人にわかりにくくするためには
もし僕が少しでも他人にバレにくくするなら、ショートカットの名前とアイコンを全く見当違いのものに設定し、極力目立たない場所に置きます。
それからショートカットレシピの3つ目のアクションの数字の入力を要求するスクリプティングで「パスワードを入力」となっている部分を違う文言に変えると思います。もちろんif文の「その他の場合」の次の「パスワードが違います」もアクションを削除か文言を変更します。
「パスワード」ってワードがいかにも何かを隠したいって感じがするじゃないですか。
いったいお前は何を隠したいんだ、って話ですが。
まあ、あくまでエンタメショートカットとしてお楽しみください。
実用的かどうかは置いておいて、この記事からショートカットのパスワード設定方法など、レシピの中から何か参考になるものを見つけてもらえれば嬉しいです。


コメント