iPhoneでnanoSIMとeSIMのデュアルSIMで利用している人がモバイルデータ通信回線の切り替えの手間をほんの少し省けるショートカットです。
初めに断っておくとこのショートカットで短縮できるのはほんのわずか。劇的に楽になるわけではないです。
ただ、ウィジェットにこのショートカットを設置しておけばロック画面からスワイプしてアクセスできたりするので興味のある人は読んでみてください。
iPhoneのDSDVって便利だけど切り替えがめんどくさい
日本で発売されているiPhoneのSIMスロットは基本的には1つで、iPhoneに挿入できるSIMカードは1枚が上限です。しかしXS以降の機種にはeSIM(電子SIM)機能が搭載されており、デュアルSIM運用をしたり複数の回線を使い分けている人もいると思います。僕もiPhone12 proでドコモ(nanoSIM)と楽天(eSIM)の2回線を使っています。
非常に便利なiPhoneのデュアルSIM運用ですが、回線の切り替えが少々面倒。「モバイルデータ通信の切り替えを許可」にチャックをいれていれば、電波状況に応じて両方のモバイルデータ通信回線を自動で切り替えてくれる機能はありますが、そうじゃなくて単純にメインで接続するモバイルデータ通信回線を変えたい時は設定から手動で変更が必要になります。
それをほんの少しだけ短縮するショートカットです。本当に少しだけ。
一般的には以下のように切り替えると思います。
設定→モバイル通信→モバイルデータ通信→回線の選択。
それがショートカットでこう変わります
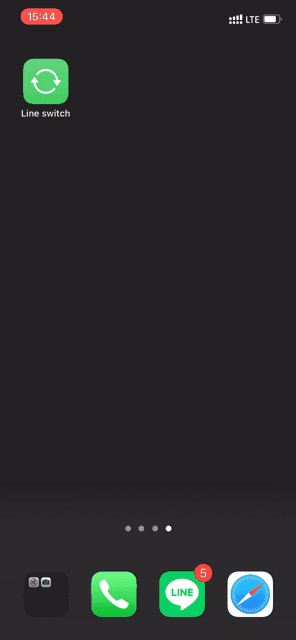
アイコンをタップでモバイル通信画面までジャンプするショートカットです。
残念ながらそこからは「モバイルデータ通信」→「回線の選択」と手動で進める必要があります。ようはこのショートカットはモバイル通信の設定画面をワンタップで表示できるショートカットです。ワンタップで回線の切り替えまでを行ってくれる代物ではありません。redditなど(海外の掲示板)も見てみましたが、残念ながら現状それは無理みたいです。
ホーム画面などに設置したアイコンをタップ→モバイルデータ通信タップ→利用したい回線をタップ。3タップで切り替えできます。
▼ロックスクリーンから
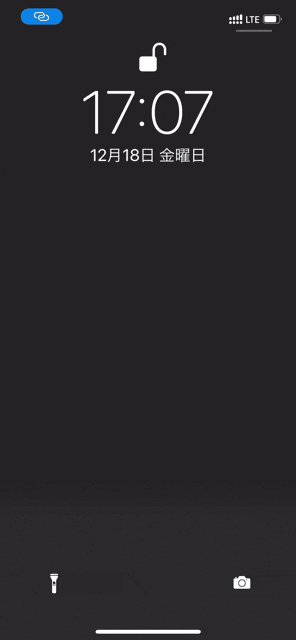
モバイル通信の設定画面からは手動で選択が必要です。
※あらかじめウィジェットにショートカットを設定しておく必要があります。
モバイルデータ通信を切り替えるショートカットレシピ
ショートカットのレシピは至ってシンプル。
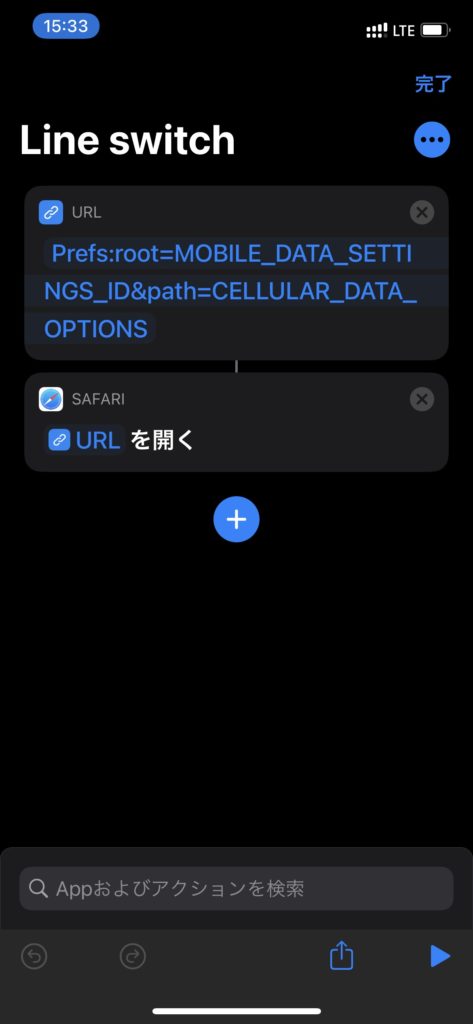
モバイル通信設定画面のURLスキームを開くだけです。
SafariでURLを開くアクションになっていますが、Safariが起動するわけではなく、きちんと設定画面に移行するのでご安心を。
レシピ作成の手順
- 「URL」アクションでモバイル通信設定画面のURLスキームを入力します。
- サファリの「URLを開く」アクションを追加する。
▼モバイル通信設定画面のURLスキーム
prefs:root=MOBILE_DATA_SETTINGS_ID&path=MOBILE_DATA_SETTINGS
Copyボタンをタップ(クリック)でコピーできます。
ショートカットのタイトルはお好みで。僕はLine Switchにしています。
せめてモバイル通信画面の「モバイルデータ通信」をタップした画面、回線の選択画面までジャンプして欲しいところですが、今のところここまでが限界のようです。
ちなみにこのようにiPhoneの「設定」アプリのURLスキームを指定して開くことで、言語設定画面を一発で開いたり、VPN設定画面を一発で開いたりすることが可能です。
モバイルデータ通信の回線切り替えよく行う人はウィジェットやホーム画面に追加しておくと少しだけ近道になります。ただし、ロック画面からウィジェットに設置したショートカットを使って設定画面を開くには使う場合はFace ID or Touch IDを使ってiPhoneをアンロックする必要があります。
(追記)【これが一番楽でした】Assistive touchを使ったショートカット実行方法
こちらはコメント欄で「book713 」さんに教えていただいた方法です。
僕が上で紹介した2つの方法よりも直感的にショートカットを実行できます。よく使うショートカットならこの方法がおそらくベストです。
▼Assistive touchメニュー画面から
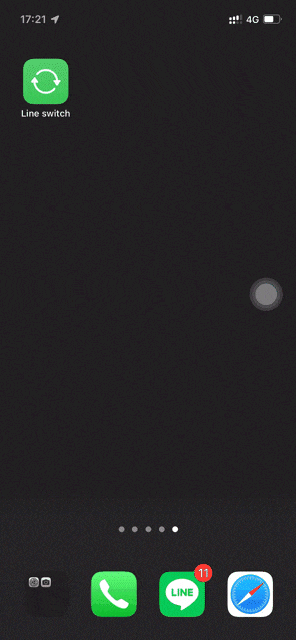
■設定方法
「設定」>「アクセシビリティ」>「タッチ」>「Assistive touch」
Assistive touch設定画面でAssistive touchをオンにして「最上位メニューカスタマイズ」を選択。変更したいアクションのアイコンをタップして作成したショートカットを選べば設定完了です。
▼アイコンダブルタップ(おそらくこれが一番ラク)
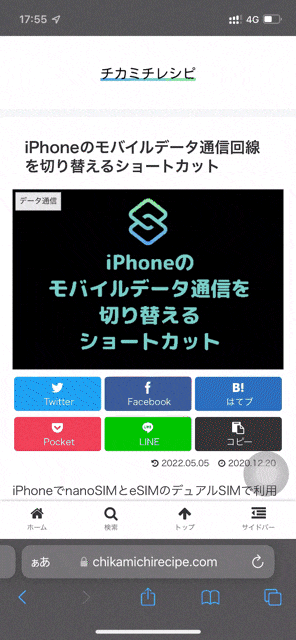
白丸アイコンをダブルタップするだけでショートカットが実行可能に。
Assistive touchは全てのアプリ画面より手前に表示されるAlways on Top仕様のため、ショートカットを実行するためにホーム画面に戻ったり、ウィジェット画面を呼び出す必要はありません。
Safariを開いていてもYotubeやNetflixを見ていてもいつでもショートカットが実行できます。
ロック画面からでも使えます。ロック画面上でアクションを実行する場合はロックを解除する必要がありますが、Face IDなら見つめるだけでOKです。最近はマスクをつけたままでもFace IDの利用が可能なので特に煩わしさはありません。
■設定方法
「設定」>「アクセシビリティ」>「タッチ」> Assistive touch設定画面を開く。
「カスタムアクション(シングルタップ、ダブルタップ、長押し)」に好きなアクションを追加する。上の動画ではダブルタップにショートカットをおいてます。
ショートカットを実行する上でおそらくこれが一番ラクに実行できる方法だと思います。
Assistive touchの白丸アイコンは簡単に表示、非表示が可能。
AssistiveTouchを実行するための白丸アイコン、いつでも必要な機能にアクセスできる便利さはありますが、常に手前に表示されているが故に使わないときは若干目障りだったりします。
おすすめはサイドボタン(長押しで電源切るところ)3回クリックで表示オン、オフを切り替える設定にすること。
設定方法は簡単です。
「設定」>「アクセシビリティ」>「ショートカット」の順に選択し、表示されたアクションリストの中から「AssistiveTouch」を選ぶだけ。
ここで複数アクションが選択されていると、1発で白丸表示のオンオフ切り替えができないので、特段他に必要な機能がない場合はAssistiveTouchだけを選択しておくことをおすすめします。


コメント
これ探していたので助かりました。
ありがとうございます!
私はショートカットを作って、背面ダブルタップでショートカットにアクセスするようにしています
お役に立ててよかったです!
なるほど!確かに頻繁に使うならその方法が最短でいい気がしますね!
ありがとうございます!
povo,楽天モバイル、ocnを使用しています。
その日の使い方で回線を変えてるのでこのショートカットがホントに助かります。
有難う御座いました。
3回線持ちですか⁉︎
すごいですね!
こちらこそコメントありがとうございました!
一年ぐらい悩んでました!
ありがとうございます!非常にタメになる記事でした!
こちらこそコメントを残していただきありがとうございます!
書いてよかったです!
ありがとうございます。便利なショートカットですよね!
ちなみにiOS15.3.1で、回線切替画面まで飛べるURLは
prefs:root=MOBILE_DATA_SETTINGS_ID&path=MOBILE_DATA_SETTINGS
です。
情報ありがとうございます!
ワンクリックで切り換えができないものかといろいろ試していました。
今はここまでしか出来ない事がわかってスッキリしました。
コメントありがとうございます!
せめてもう少し先まで進めるといいですよね
めちゃ助かった!ありがとうございました!
そう言ってもらえると嬉しいです!
こちらこそコメントありがとうございました!
このショートカットを探していました。ありがとうございます!!
よかったです!
コメントありがとうございます!
今日この記事を見つけ早速設定しました。切り替えがとても楽になり感動です。もっと早く見つけてれば良かった〜。本当に感謝です!
よかったです!
コメントありがとうございます!
この記事書いてよかったです!
AssistuveTouchのダブルタップに割り当てると楽チン!
コメントありがとうございます!
なるほど!Assistuve Touch!その手がありましたか。
僕が記事で紹介したどの方法よりもスマートにアクセスできますね。
勉強になりました。ありがとうございます!
非常に切り替えが簡単になりました。
ありがとうございます。
よかったです!
コメント残していただけて嬉しいです。
ありがとうございます。
こんなの探してました!
感謝です
よかったです!
こちらこそコメント感謝いたします
楽天モバイルとドコモ回線のデュアルにしていちいち切り替えが面倒臭かったのですがこのショートカットのおかげでずいぶん楽ちんになりました。
自分には作れないので本当に紹介してくださり助かりました。
ありがとうございました
コメントありがとうございます。
お役に立ててうれしいです!
意外にこのショートカットの需要が多くてびっくりしてます。
いつかショートカットを使わなくてもコントロールセンターなどから回線の切り替えができるようになるといいですね。
素晴らしいです。ありがとうございました。
こちらこそ嬉しいお言葉ありがとうございます!
このショートカットをずっと探してました!ありがとうございます
コメントありがとうございます。お役に立ててよかったです!